원래 집에서는 프로그래밍을 하는 성격이 아닌데... 정말 불가피하게 프로그래밍을 해야 할 일이 생겼습니다. 하, 이번에 산 컴퓨터에는 절대로 절대로 프로그래밍을 하지 않겠다 다짐했건만... 결국은 깔게 되네요. 컴퓨터가 더러워지고 있는 느낌이야!!! 여튼, 필요에 의해서 이클립스를 깔게 되었습니다. 오랜만에 설치를 하는 것이기 때문에 혹시나 어떻게 설치를 해야 하는지 모르는 분들이 계실 것 같아 포스팅을 합니다.
▶ 이클립스 설치파일 다운로드
그렇죠. 이클립스를 사용할 것이기 때문에 우선 이클립스 설치 파일이 필요합니다. 바로 다운로드를 해보도록 합시다. 우선은 다음에 링크된 사이트로 이동을 해줍니다. 공식사이트에요!
이동을 하시면 위와 같은 화면이 나타나는데 자신의 운영체제에 맞는 비트수를 선택해줍니다. 다운로드는 Eclipse IDE for Java EE Developers로 다운받으시면 됩니다!
다운로드를 눌러주시면 다운로드가 시작이 됩니다. 다운로드 고고씽 !
▶ JAVA JDK설치
이클립스를 사용하기 위해서는 JDK가 필요합니다. 또 다운로드를 해줍시다. JDK가 있으신 분들은 넘어가주셔도 됩니다. 라고 하려고 했는데 이클립스 버전이 올라가면서 최신 JDK가 필요한가봅니다. 다운받아주세요... (불확실.. 불확실..)
자, 위의 링크에서 JDK를 다운받아줍니다. OS랑 비트수를 잘 찾아서 다운로드를 해주시면 됩니다.
[ Accept ] 부분에 체크를 해주시고 저는 64비트 Windows이기 때문에 저 파일을 다운받아 설치를 하도록 하겠습니다.
... 설치과정 생략...
(다음 다음 다음 == 완료 == 진리)
※ 단, 어디에다가 설치를 하시는지는 알고 계셔야해요~
▶ Java Path 설정
을 해야했는데 귀찮아서 그냥 실행을 해보니까 그냥 실행이 되더라구요. 하.지.만... 혹시나 모르는 부분이기에 알려드립니다. jdk를 설치한 경로로 찾아들어가줍니다.
그 다음에 jdk폴더 내에 있는 [ bin 폴더 ] 를 찾아줍니다.
저의 경우는 [ D:\Program Files\Java\jdk1.8.0_141\bin ]에 bin폴더가 위치해 있습니다.
[Win 키 + Pause Break 키 ]를 눌러서 [ 컴퓨터 속성 ]으로 진입을 해준 뒤 [ 고급 시스템 설정 ]에 들어가줍시다.
다음으로 환경변수를 눌러주시구요!
들어가셔서 여기서 아까 복사를 했던 bin폴더의 위치를 3번에 [ 새로 만들기 ]에 경로를 붙여넣어줍니다.
새로만들기 → 자신의 Bin폴더 위치(ex. D:\Program Files\Java\jdk1.8.0_141\bin) 붙여넣기 → 끝
자 이제 실행을 해보시면 이클립스가 실행이 되는 것을 확인하실 수 있습니다! 처음이 어려워보이지 진짜 아무것도 아닌 설치법이기 때문에 어려워하시지 않으셔도 됩니다. 다들 자바 이클립스 다운로드 & 설치를 하셔서 즐 프밍하세요!











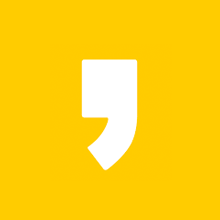




최근댓글