가상메모리란 사실 예전 윈도우 환경에서부터 존재를 해오던 기능입니다. 예전에 램 용량이 부족하고 속도도 지금보다 훨씬 느릴 때 이러한 메모리 부족 현상을 보조기억장치인 HDD를 사용하여 조금 더 끌어올리는 그러한 기능입니다. 이 방법은 부족한 시스템 메모리(램)을 보조하는 수단으로 사용이 되고 있습니다. 하지만 가상메모리를 늘린다고 해도 실질적인 메모리의 크기는 늘어나지 않습니다. 이는 정말로 시스템 메인 메모리가 부족한 현상이 나타났을 때 사용이 되는 기술이기 때문이죠. 실제로 메모리의 용량이 넉넉하다면 이 기술은 사용 할 일이 없다고 보는게 맞습니다. 자, 하지만 이 글을 보시는 분들은 분명히 컴퓨터의 속도 이슈에 있어서 버벅임을 느꼈고 현재의 상태에서 조금이라도 컴퓨터를 쾌적하게 사용하고 싶어서 보시는 분들이기에 어떻게하면 이를 효율적으로 사용할 수 있고 어떻게 늘리는지 알아보도록 하겠습니다.
◆ 가상 메모리 관리 방식은 이전 버전인 윈도우7, 8에서 적용되던 방식과 같은 방식을 사용합니다. 가상메모리를 설정하기 위해서는 우선 설정창에 진입을 해야합니다.
- Win키 + Pause Break키 를 눌러서 [시스템] 항목에 들어가줍니다.
◆ 시스템 항목을 눌러서 팝업을 띄우게되면 왼쪽 사이드 바에 보이는 [고급 시스템 설정]을 눌러줍니다. 눌러주게 되면 [시스템 속성]이라는 팝업창이 뜨는데 [고급] 탭으로 이동을 해줍니다. 그 다음 성능 그룹에 있는 설정을 눌러줍니다.
- [시스템] -> [고급 시스템 설정] -> [시스템 속성] -> [고급 탭] -> [성능 그룹에 있는 설정]
◆ 팝업창이 뜨면 또 다시 [고급] 탭으로 이동을 해줍니다. 여기에 보시면 [가상 메모리]라는 섹션이 보이실틴데 여기서 변경 버튼을 눌러주도록 합니다. 제 컴퓨터의 경우는 현재 컴퓨터가 자동으로 관리를 하고 있기 때문에 2432MB를 설정이 되어있는 상태입니다. 이제 여기서 가상메모리의 크기를 더 늘려보도록 하겠습니다. [변경] 버튼을 눌러줍니다.
◆ 우선 현재는 컴퓨터가 자동으로 가상메모리를 셋팅하고 있는 상황이므로 이를 먼저 해제해줍니다. 상단에 있는 [모든 드라이브에 대한 페이징 파일 크기 자동관리] 의 체크를 풀어줍니다. 그 다음 [사용자 지정 크기]를 선택해주고 값을 입력을 해줍니다. 값은 사용자가 마음대로 정해서 사용을 하시면 됩니다.
◆ 그 다음 확인을 눌러서 팝업을 빠져나오면 아래와 같이 재시작을 하라는 알림창을 만나실 수 있습니다. 이렇게 재부팅을 해주시게 되면 가상메모리가 원하는 크기만큼 설정이 되어 있는 것을 보실 수 있습니다. 이상으로 윈도우10 가상메모리 설정하는 방법에 대해서 알아보았습니다.








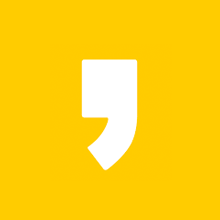




최근댓글