안녕하세요. 요즘 콘솔게임에 푹 빠져살고 있네요. 친구들까지 퇴근을 해서 게임을 같이 즐기게 되었으니 콘솔의 힘은 참 대단한 것 같아요. 오늘은 PC에서 X Box One 패드 드라이버 업데이트 방법을 살펴보도록 하겠습니다. 음, 제는 별 이상이 없이 잘 되었는데 친구가 무선인식을 못한다고 하더라구요. 그래서 해결책을 찾은게 바로 이 드라이버 업데이트입니다.
자, 우선 일반적인 분들은 (윈도우 10기준) 그냥 유선으로 5pin을 연결하면 알아서 패드 드라이버가 설치가 될 거에요. 그런데 가끔씩 안되는 분들이 있더라구요. 제 친구라던가 친구라던가 친구말이죠.
드라이버 설치 방법입니다. 현재 방법은 윈도우 10 기준입니다. 7의 방법은 조금 달라요!
[ Win키 ]를 누르고 [ Microsoft Store ]를 입력해서 들어가 주도록 합시다. 여기가 윈도우 10에서 사용이 가능한 앱들이 모여있는 곳이에요! 다운을 받아서 스마트폰 앱처럼 사용이 가능합니다.
여기서 [ XBox 액세서리 ]를 검색해 주시면 어플리케이션이 하나 뜰껀데 이걸 설치해주도록 합시다. 이게 엑스박스 컨트롤러를 관리할 수 있는 어플리케이션이에요!
저는 이미 설치가 되어있어서 실행이라고 나오지만, 설치가 되어있지 않으신 분들은 저기에 [ 설치 ]라고 뜨실거에요.
자, 다운을 다 받고 실행을 시켜보면 아래와 같은 창이 뜰텐데 ( 엑스박스 패드를 유선으로 연결하지 않았다면 ) 이 때, 패드를 유선으로 연결해주시면 앱이 패드를 인식하게 됩니다.
패드를 인식했다면 [ 옵션 더 보기 ] 를 눌러주세요.
그러면 [ 펌웨어 버전 ] 이 뜰텐데 눌러주시면 업데이트를 스스로 진행을 하게 됩니다. 그런 후 연결을 해주시면 컴퓨터에서 엑스박스 패드를 무선으로 인식을 할 수 있게 됩니다!
그런데 잠깐!
이렇게 까지 했는데 혹시 블루투스 연결시에 Pin 번호를 입력하라고 뜨지는 않으신가요?
그 이유는 바로 동글의 블루투스 버전이 4.0이 아니기 때문입니다... 2.0이면 그렇게 Pin 번호를 입력하라고 나오는데 방법이 없습니다. 새로 사셔야해요.
그게 아니시라면 여러분들은 업데이트를 받아주시고 재밌게 플레이를 해주시면 됩니다!
이상으로 X Box 패드 드라이버 설치 방법에 대해서 알아보았습니다~







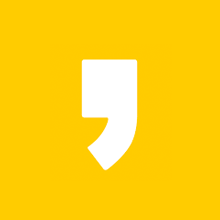




최근댓글