안녕하세요!
이클립스를 이용해서 팀 단위로 프로젝트를 수행을 하는 경우가 있죠? 많은 분들이 깃허브를 많이들 사용하시는데 SVN도 엄청나게 편하고 좋습니다. 저는 SVN을 사용해서 버전 관리를 하고 있구요. 집에서 설치를 해야 할 일이 생겨서 설치를 하면서 포스팅도 같이 진행을 하도록 하겠습니다!
※ SVN을 설치하기 전에, 혹시나 이클립스가 설치가 안되어 있으면 아래 주소를 참고해서 이클립스를 설치해주도록 합시다! 제 블로그 포스팅입니다.
[ Eclipse Download & Install ]
현재 SVN을 설치하는 Eclipse의 버전은 Oxygen입니다.
▶ Eclipse Marketplace 접속
- Help → Eclipse Marketplace로 들어가 줍니다.
▶ SVN Provider 설치
- 검색창에 SVN을 검색하시고 아래와 같은 SVN Team Provider 가 나오면 [ Install ]을 해줍니다.
- [ Install ] 을 누르게 되면 아래처럼 선택을 해서 설치를 할 수 있는데 잘 모르시면 현 상태로 설치를 하시면 됩니다. 이번에 설치는 [ 현상태 ] 로 진행하겠습니다.
- Confirm 을 눌러서 설치를 진행해봅시다.
- [ 동의 ] 에 체크박스를 선택해주시고 [ Finish ] 를 눌러줍니다.
▶ 설치 진행중...
- Progress bar가 현재 진행 상태를 나타내줍니다! 설치가 되면 이클립스를 재시작 할꺼냐고 묻는데 당연히 [ 재시작 ]을 해줍니다.
▶ SVN Connector 잡아주기
- Provider만 설치했다고 끝이 아니라 Connector도 같이 잡아줘야 합니다. [ Window ] → [ Preferences ]로 들어가줍니다.
- 메뉴 중 [ Team ] 항목에 들어가서 [ SVN ] → [ SVN Connector ] → [ Get Connectors ]를 눌러줍니다.
또 설치를 해야합니다!
바로 SVN Kit이죠... 이녀석이 있어야 [ 서버 ]와 [ Connection ] 을 할 수 있습니다.
▶ SVN Kit 설치
- [ Get Connectors ]를 눌러보면 [ SVN Kit ] 을 다운로드 할 수가 있는데 체크하시고 [ Finish ]를 해줍니다.
- Next 계속 눌러주세요!
- [ 동의 ] 에 체크박스를 선택해주시고 [ Finish ] 를 눌러줍니다.
- 서명되지 않은 컨텐츠가 설치가 된다고 하는데 살포시 무시해줍니다. [ Install anyway ]로 설치를 해줍시다. 설치가 되고나면 또 다시 이클립스를 재시작 할 것이냐고 묻는데 역시 [ 재시작 ] 해줍니다.
▶ 설치 확인하기
- [ Window ] → [ Preferences ] → [ Team ] → [ SVN ] → [ SVN Connector ] → [ Get Connectors ]에 아래처럼 커넥터가 잡혀있다면 설치는 끝이 난 것입니다. [ Apply and Close ]를 눌러서 나와줍니다.
만약 저 Connector가 잡혀있지 않다면 SVN 설치가 정상적이지 않은 것이니 다시 빠진건 없는지 잘 확인해보세요!
이상으로 Eclipse SVN 설치 방법이었습니다!



















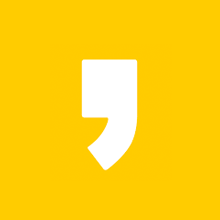




최근댓글