안녕하세요. 요즘은 노트북에도 ssd가 장착이 되어서 나오는 기종들이 굉장히 많이 있죠.
예전보다는 많이 저렴해졌지만 아직까지도 ssd가 hdd보다는 비싼게 사실이기도 하구요. 그래서 오늘은 누구나 쉽게 할 수 있는 노트북 ssd 교체 방법에 대해서 알아보도록 하려고 해요.
▶ 준비물
- 노트북
- 설치할 ssd
- 드라이버
- 마음가짐
누구나 쉽게 할 수 있다! 교체를 시작한다!
해당 포스팅에 사용이 된 모델은 ThinkPad T460입니다.
※ 기존에 노트북은 ssd 설치가 된 모델이고, 용량을 업그레이드 시켜보도록 하겠습니다.
※ 해당 모델이 아니어도 다른 브랜드의 모델들도 대부분 동일한 방법으로 설치를 진행합니다.
※ 해당 제품은 M.2 SSD가 삽입이 되어 있습니다.
드라이버를 이용해서 노트북 뒷면에 체결되어 있는 나사를 모두 풀어주세요. 나사 잃어버리지 않도록 한 곳에 잘 모아 주시면 더욱 좋아요.
나사를 모두 푼 뒤 뒷판을 살살 들어 올려주시면 위 사진처럼 분리가 됩니다. 분해 팁은 뒷쪽 사이드에 안쓰는 카드같은걸 살짝만 집어넣고 비틀면 쉽게 분리가 됩니다.
저렇게 빨간 테두리 부분이 ssd가 위치하고 있는 자리입니다. 이제 저 부분의 체결을 풀어주고 새로 교체를 해주도록 할게요. 저 위치를 보시면 나사를 풀 수 있도록 되어있는데 나사를 풀어주시면 됩니다.
분해가 되서 밖으로 빼주시면 요렇게 생겼습니다. 이미 교체를 하려고 새로운 제품을 구매 하셨기 때문에 어떤 모습인지는 아실꺼에요! 요렇게 작게 생겼습니다.
※ 교체에 사용되는 모델은 삼성 [ 950 Pro M.2 256G ] 입니다.
이렇게 분해를 해주신 순서의 역순으로 제품을 작창해주시고, 나사를 다시 똑같은 위치들에 조여주시면 됩니다. 이렇게하면 모든 작업이 마무리가 됩니다.
어떤가요? 노트북 ssd 교체 방법이 생각보다 어렵지 않아서 놀라지 않으셨나요? 이렇게 쉬운 작업을 돈받고 해주는 경우가 많고, 혼자하면 노트북 고장난다 이렇게 겁을 주는 경우도 굉장히 많아요. 이런거에 속지 마시고 여러분들은 이 글 보고 쉽게 교체를 하실 수 있으면 좋겠네요!
위에서 말했다시피 다른 기종들도 대부분 다 비슷한 방법으로 진행합니다! 어렵지 않아요 겁먹지마세요!








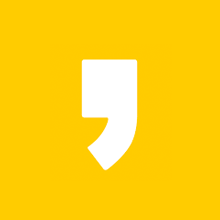




최근댓글